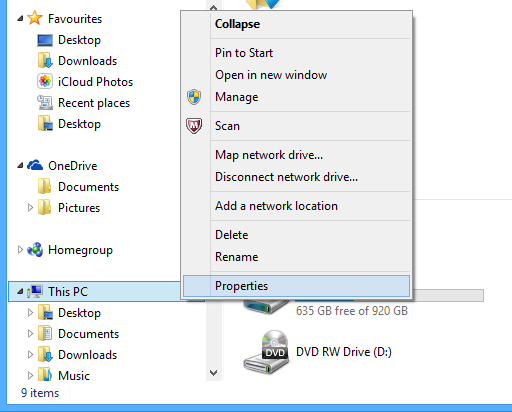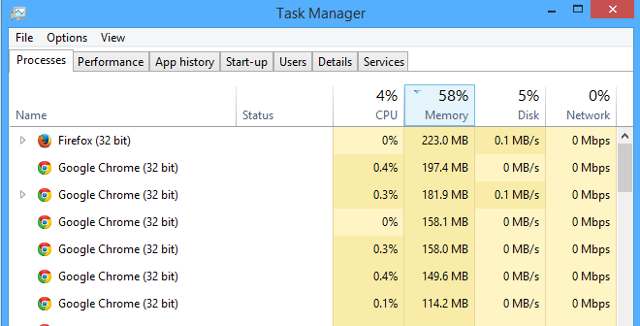آشنایی با قطعات لپ تاپ
کاربرانی که لپ تاپ دارند نمی توانند قطعات داخل لپ تاپ خود را مشاهده کنند، و از نزدیک ببینند که لپ تاپشان چه قطعاتی دارد و این قطعات چطور به هم متصل شده اند (به دلیل اینکه باز کردن لپتاپ به سادگی باز کردن کیس کامپیوتر نیست).
در این مقاله، تمام مواردی که نیاز است هر کاربر در مورد لپ تاپش بداند را برای شما جمع آوری کرده ایم.
Mother board چیست؟
مادربرد اصلی ترین بخش یک رایانه به شمار میرود و کار آن کنترل کردن پردازشگر مرکزی و ارتباط دادن آن با قسمتهای دیگر است. خود پردازشگر با هیج کدام از ابزار آلات بیرونی ارتباط مستقیم ندارد و همان طور که از اسمش پیداست تنها یک پردازنده است. از مهمترین وظایف مادربرد ارتباط بین قطعات مختلف کامپیوتر است و شاه راههای مادربرد (BUS) پل حیاتی انتقال داده هاب ین قطعات هستند.
CPU چیست؟
پردازنده یا واحد پردازش مرکزی (Central Processor Unit) مغز متفکر کامپیوتر است. این قطعه وظایف مهمی از قبیل عملکرد های ریاضی، منطقی، مقایسه ای و محاسبه های مربوط به آدرس دهی در کامپیوتر را به عهده دارد. CPU مهم ترین تراشه بر روی برد اصلی هر کامپیوتر می باشد و مدیریت کلیه مراحل پردازش داده ها را به عهده دارد. این قطعه به صورت مستقیم و یا غیر مسقیم سایر قطعات روی برد اصلی و سایر قسمتهای کامپیوتر را نظارت و مقداردهی می کند. درحال حاضر به جهت پیشرفت تکنولوژی و علم نانو دانشمندان توانسته اند 2 یا چند هسته CPU را در همان مقیاس طراحی کنند. با این کار امکان پردازش موازی میان هسته های CPU امکان پذیر می شود.
FSB چیست؟
گذرگاه جلویی، که گذرگاه بین رم و پردازشگر میباشد. به وسیله این گذرگاه پردازنده به پل شمالی متصل می گردد که در واقع این بخش شامل گذرگاه RAM،PCI،AGP میباشد. FSB مثل یک بزرگراه است، که هر چه عریض تر باشد عبور اطلاعات راحت تر است و انتقال اطلاعات با سرعت بیشتری میان CPU و RAM صورت میگرد. (این سرعت بر حسب فرکانس اندازه گیری می شود)
Clock Speed
مدت زمانی که طول میکشد تا CPU یک دستور را پردازش کند را کلاک می گویند. واحد سرعت CPU هرتز می باشد (معمولا سرعت CPU ها به صورت مگاهرتز یا گیگاهرتز بیان میشود). یک مگاهرتز یعنی اینکه CPU میتواند 1 میلیون دستور را در یک ثانیه پردازش کند، و یک گیگاهرتز یعنی اینکه CPU میتواند 1 میلیارد دستور را در یک ثانیه پردازش کند. امروزه همه CPU ها قابلیت پردازش میلیاردی دارند و CPU هایی که واحدشان مگا میباشد کنار رفته اند.
کش یا حافظه نهان
برای اینکه از حداکثر سرعت CPU استفاده شود باید سرعت رسیدن اطلاعات به همان اندازه باشد، ولی در حقیقت سرعت CPU خیلی بیشتر از سرعت RAM است. به همین دلیل CPU مدت زمان زیادی را باید منتظر بماند تا اطلاعات را از RAM دریافت کند. برای کاهش این مدت انتظار و افزایش سرعت سیستم حافظه کش را در CPU قرار داده اند.
وظیفه کش (Cache) ذخیره دستورات و فرمان های کاربر است. و از آنجایی که سرعت کش با CPU یکسان میباشد اطلاعات فورا به CPU میرسد و دیگر نیازی به فراخوانی اطلاعات از RAM نیست. البته اگر بعضی از اطلاعات خواسته شده در کش نباشد باید این اطلاعات از RAM فراخوانی شود و دوباره CPU بیکار میماند و با کاهش سرعت مواجه می شود. که برای حل این مشکل دوباره کش اضافه میکنند. به همین دلیل هر چه حافظه کش بزرگ تر باشد سرعت هم بیشتر میشود.
TDP چیست؟
این واحد حداکثر اتلاف حرارت CPU را بیان می کند. به عبارت دیگر معرف حداکثر میزان حرارتی است که CPU ایجاد می کند، بنابراین خنک کننده ای که بر روی CPU قرار می گیرد باید باید توانایی انتقال این حرارت را داشته باشد.
Features Graphic در قسمت پردازنده چیست؟
Intel HD Graphics بدین معنا است که پردازنده شما مجهز به کارت گرافیک داخلی می باشد، که این امکان را به شما می دهد که کارت گرافیک اصلی لپ تاپ شما به کارت گرافیک داخلی سوئیچ شود. این تراشه گرافیکی، با فناوری 32 نانومتری طراحی شده است و میزان برق مصرفی با گرافیک داخلی 35 تا 45 وات گزارش داده شده است.
DirectX چیست ؟
در ابتدایی ترین سطح DirectX بعنوان یک واسطه بین ویندوز و سخت افزار می باشد، در واقع بخشی از API ویندوز یا واسطه برنامه نویسی برنامه های کاربردی Application Programming Interface است.
بازی ها و برنامه های مالتی مدیا جزو محبوب ترین بخش ترین برنامه های کامپیوتری می باشند، اما اجرای آنها به راحتی در ویندوز انجام نمیشود. علت اول این است که ساختار کامپیوترهای شخصی به منظور استفاده بعنوان پایگاهی جهت بازی کردن طراحی نگردیده است. ثانیاً ماهیت طیف گسترده کامپیوترهای شخصی به معنای آن است که دستگاه یک نفر می تواند بسیار متفاوت با دستگاه دیگری باشد. لذا در حالیکه دستگاه های بازی همگی از سخت افزارهای مشابهی استفاده می کنند، کامپیوترهای شخصی چنین نیستند.
حیطه بسیار وسیع تفاوت های سخت افزاری می تواند دردسر بزرگی برای بازکردن این برنامه ها محسوب شود. جهت رفع این مشکل، مایکروسافت نیازمند معرفی استانداردی عمومی یا بهتر بگوئیم یک واسطه و میانجی عمومی بین سیستم عامل و هرگونه سخت افزار نصب شده بر روی کامپیوتر بود تا تمام برنامه های بازی و مالتی مدیا بتوانند از آن پیروی کنند. این واسطه عمومی همان DirectX است. DirectX واسطه ای است که وظایف برنامه ریزی خاصی را بسیار ساده تر می سازد، چه برای پدید آورنده بازی و چه برای ما که فقط می خواهیم بنشینیم و آخرین بازی پرفروش را بازی کنیم و یا از آخرین نرم افزار های گرافیکی استفاده کنیم.
کارت گرافیک (VGA)
بعد از پردازنده یا CPU ، کارت گرافیک یکی از مهم ترین قطعات رایانه های شخصی شما است، کارت گرافیک وظیفه پردازش تصویری و ارتباط با نمایشگر را دارد. کارت گرافیک یک قطعه سخت افزاری است که اطلاعات پردازنده را برای نمایش در صفحه نمایش آماده می کند هر چه قدرت و حافظه بیشتر باشد تصویری با کیفیت تر خواهیم داشت. کارت گرافیک علاوه بر خروجی به صفحه نمایش، خروجی دیگری به تلویزیون دارد و همچنین دارای ورودی برای ویدئو می باشد. کارت ها در قسمت حافظه تعدادی سلول های تصویری دارند که برای نمایش در صفحه مانیتور برای چند لحظه در خود ذخیره می کند. هر چه حافظه بیشتر باشد تعداد بیشتری سلول تصویری در خود ذخیره می کند. این حافظه را Ram کارت گرافیک می نامند. مانند رم 512 مگابایت یا 1 گیگابایت. در حال حاضر 3 شرکت Intel , AMD , NVidia تولید کننده کارت گرافیک هستند. در بین این کارت های گرافیکی Intel از قدرت زیادی بر خوردار نیست و رقابت بیشتر بین شرکت های AMD و NVidia است.
پهنای باند حافظه (Memory Bus Width)
میزان پهنای باندی که امکان ارتباط کارت گرافیکی با کارت حافظه را برقرار می کند Bus نامیده میشود. باس یکی از عواملی است که در کارهای سه بعدی تاثیر زیادی بر سرعت دارد. در واقع BUS تعداد باند های ارتباطی ای است که میان پردازشگر و حافظه وجود دارد و هرچه تعداد آن بیشتر باشد سرعت Rendering نیز به مراتب بیشتر میشود. عملکرد کارت می تواند از پهنای باند Memory BUS تاثیر بپذیرد، کارت گرافیک با Memory BUS 256 Bit با سرعتی دو برابر یک کارت با Memory BUS 128 Bit اطلاعات را بین حافظه کارت و پروسسور تبادل میکند.
سیستم عامل OS
سیستم عامل بدون شک مهمترین نرم افزار در کامپیوتر است. پس از روشن کردن کامپیوتر اولین نرم افزاری که مشاهده می گردد سیستم عامل بوده و آخرین نرم افزاری که قبل از خاموش کردن کامپیوتر مشاهده خواهد شد، نیز سیستم عامل است.
سیستم عامل نرم افزاری است که امکان اجرای تمامی برنامه های کامپیوتری را فراهم می آورد. سیستم عامل با سازماندهی، مدیریت و کنترل منابع سخت افزاری امکان استفاده بهینه و هدفمند آنها را فراهم می آورد. سیستم عامل فلسفه بودن سخت افزار را بدرستی تفسیر کرده و در این راستا امکانات متعدد و ضروری جهت حیات سایر برنامه های کامپیوتری را فراهم می آورد.
در حال به طور کلی 3 نوع سیستم عامل بر روی لپ تاپ ها کاربرد بیشتری دارند که عبارت اند از ویندوز، مکینتاش و لینوکس. در این بین پر کاربرد ترین آنها ویندوز است که محصول شرکت مایکروسافت می باشد. سیستم عامل های مکینتاش مخصوص لپ تاپ های تولیدی شرکت اپل است و هیچ شرکت دیگری حق استفاده از آنها را ندارد.
در آخر سیستم عامل لینوکس است که سیستم عاملی متن باز کاملا رایگان برای همه مردم جهان میباشد. در لینوکس این امکان برای همگان وجود دارد که بتوانند در آن تغییرات دلخواه خود را انجام دهد. از این رو این سیستم عامل بیشتر برای افراد حرفه ای توصیه می گردد.
ویندوز 7، هفتمین ویندوز کامپیوتر های شخصی می باشد. که بعد از ویندوز ویستا که پروزه شکست خورده ماکروسافت بود وارد بازار شد.
حداقل سیستم مورد نیاز جهت نصب ویندوز 7 عبارت است از:
CPU : 1Ghz
RAM : 1G
VGA : 128M
HDD : 20G
دیسک سخت HDD
هارد دیسک وسیله ای است با صفحه انعطاف پذیر که سطح آنها با موادی پوشش داده شده که بتوان داده ها را به طور مغناطیسی بر روی آنها ضبط نمود. ظرفیت دیسک سخت معمولاً بر حسب گیگا بایت و ترابایت بیان می شود. سرعت انتقال اطلاعات در قسمت داخلی در بازه 44.2 مگابایت در ثانیه تا 74.5 مگابایت در ثانیه تغییر می کند و این در حالیست که سرعت انتقال اطلاعات در واحدهای خارجی 74.0 مگا بایت در ثانیه تا 111.4 مگا بایت در ثانیه متغییر است. یک دیسک سخت با زمان دسترسی تصادفی در بازه های بین 5 میلی ثانیه تا 15 میلی ثانیه تغییرات دارد.
هارددیسک ها از منظر سرعت گردش محور مرکزی در پنج گروه 4200، 5400، 7200، 10 و 15 هزار دور در دقیقه قرار می گیرند. هارددیسکی های کوچکی اندام 1.8 و 2.5 اینچی که بیشتر در دستگاه های قابل حمل مانند دستگاه های پخش موسیقی و لپ تاپ ها استفاده می شوند از سرعت 4200 و 5400 دور در دقیقه پشتیبانی می کنند و برخی نمونه های جدید از سرعت 7500 دور در دقیقه بهره می برند. سرعت 7500 RPM سرعت استاندارد هارد دیسک کامپیوترهای رومیزی (PC) است. هارد لپ تاپ ها به علت اندازه کوچک شان، عموما 5400 RPM سرعت دارند. اما می توانید مدل های 7500 RPM را هم بیابید، ولی باید مقداری از شارژ لپ تاپ تان را فدای سرعت بیشتر هارد تان کنید.
صفحه نمایش Display
صفحه نمایش مهمترین دستگاه خروجی لپ تاپ میباشد، که تمام داده ها بر روی آن نمایش داده میشود. که به دو دسته کلی تقسیم می شوند: LED , LCD
نمایشگر LCD از دو شیشه پولاریزه بهم چسبیده تشکیل شده است که مایع کریستال در بین آنها قرار گرفته است و نور دریافتی از پشت خود را پخش میکند. در واقع خود کریستال مایع نوری تولید نمیکند، ولی در نمایشگر LED این لامپ ها دیود های نوری هستند که این وظیفه را انجام می دهند. به همین دلیل است که نمایشگر های LED از کیفیت و شفافیت بیشتری برخوردارند و در عین حال مصرف برق کمتری نسبت به LED ها دارند.
همچنین TFT یک تکنولوژی LCD می باشد. به عبارت دیگر وقتی صحبت از TFT می کنیم منظور همان LCD است که از موبایل گرفته تا لپ تاپ و سایر دستگاه هایی که صفحه نمایش دارند از آن استفاده میکنند. TFT اختصار Thin Film Transistorبوده، و روش کار آن بدین صورت است که روی یک صفحه بسیار نازک و شفاف تعداد مشخصی از ترانزیستورها (که نسبت مستقیم به ابعاد صفحه نمایش دارد) قرار گرفته اند. جهت روشنایی یک پیکسل یا نقطه نورانی، سه ترانزیستور برای رنگ های آبی، سبز و قرمز تعبیه شده است. این ترانزیستور ها با جریان الکتریکی متناسب با تصویری که قرار است نمایش دهد از عبور نورهای پشت زمینه خود که توسط لامپ فلورسنت روشن شده جلوگیری، اجازه عبور کم نور و یا اجازه عبور کامل نور را می دهد. و آنچه که ما می بینیم حاصل ترکیب این رنگ ها است.
منبع : https://www.sarzamindownload.com